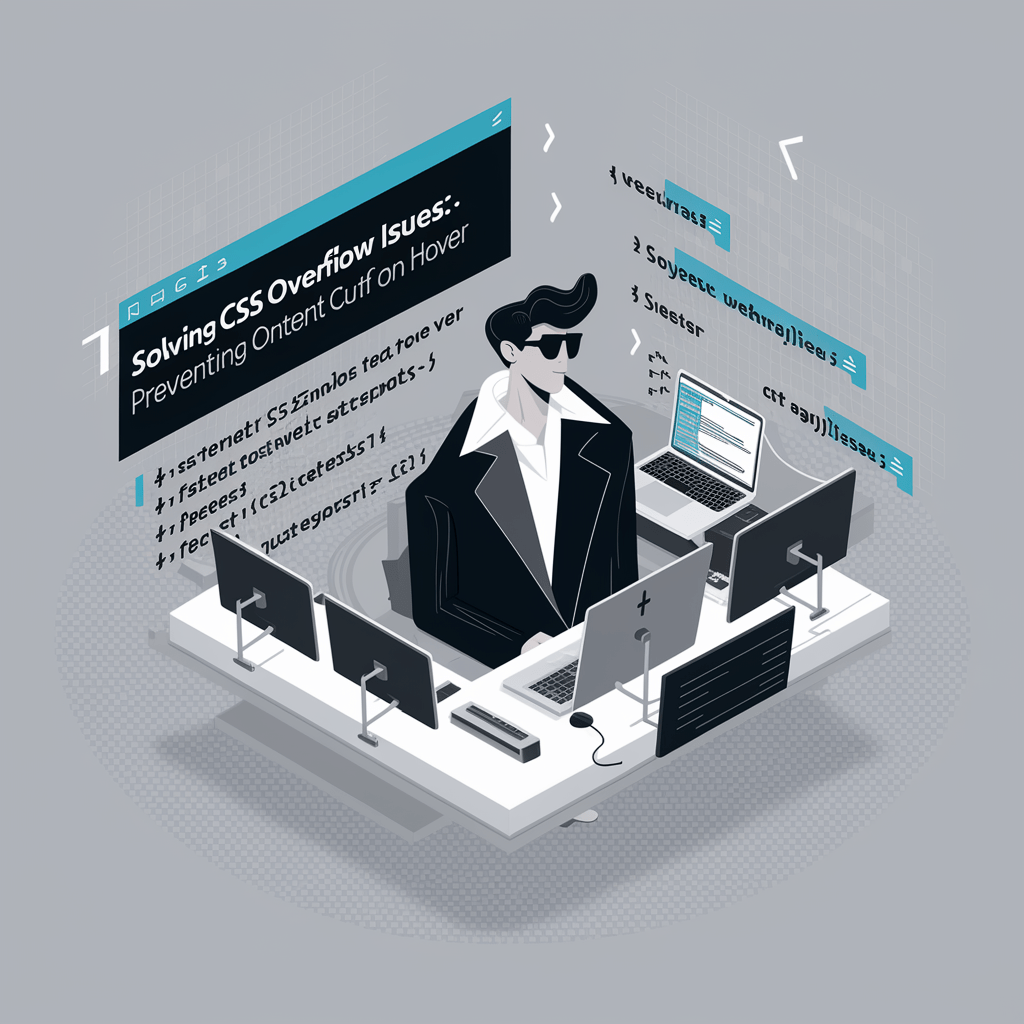Table of Contents
Introduction: Solving CSS Overflow Issues
CSS overflow issues, particularly content cut-off on hover, can be a persistent challenge for web developers and designers. This comprehensive guide delves deep into advanced techniques to solve these issues, ensuring your web designs remain visually appealing, functional, and user-friendly across various devices and scenarios.
Key Insight:
Mastering CSS overflow is not just about applying the right properties; it’s about understanding the interplay between layout, positioning, and user interactions to create seamless, responsive designs that enhance user experience.
Fact:
According to a recent web usability study, 94% of users’ first impressions are design-related, with layout and navigation playing crucial roles. Proper overflow management directly impacts these aspects, highlighting its importance in creating positive user experiences.
Understanding CSS Overflow
Before diving into solutions, it’s crucial to have a solid grasp of CSS overflow properties and their implications:
- overflow: The main property controlling how content behaves when it exceeds its container.
- overflow-x and overflow-y: For controlling horizontal and vertical overflow separately.
- text-overflow: Specifically for handling text that exceeds its container.
- clip and clip-path: Advanced properties for creating custom clipping regions.
The Cascade and Overflow
Understanding how CSS cascades is crucial when dealing with overflow issues:
- Specificity: More specific selectors can override general overflow rules.
- Inheritance: Some properties, like text overflow, don’t inherit by default.
- Order of declaration: Later rules in your stylesheet can override earlier ones.
Pro Tip:
When troubleshooting overflow issues, always check the computed styles in your browser’s developer tools. This can help identify which CSS rules are being applied and why.
Example: Basic Overflow Properties
.container {
width: 200px;
height: 100px;
overflow: hidden;
/* or */
overflow-x: auto;
overflow-y: hidden;
/* for text */
white-space: nowrap;
text-overflow: ellipsis;
}
Insight:
Understanding the cascade and specificity in CSS is crucial when dealing with overflow. Sometimes, unexpected overflow issues arise due to inherited or conflicting styles.
Common Overflow Issues on Hover
Several scenarios can lead to content cut-off on hover, each requiring a unique approach:
- Expanding content (e.g., dropdown menus): Menus that extend beyond their container or viewport.
- Tooltip truncation: Tooltips that get cut off at screen edges or within constrained layouts.
- Image zoom effects: Zoomed images that overflow their containers, potentially disrupting layout.
- Text expansion on hover: Text that grows or changes on hover, causing layout shifts.
- Nested scrollable elements: Scrollable areas within other scrollable containers causing confusing user interactions.
Example: Dropdown Menu Overflow
.dropdown {
position: relative;
}
.dropdown-content {
display: none;
position: absolute;
background-color: #f9f9f9;
min-width: 160px;
box-shadow: 0px 8px 16px 0px rgba(0,0,0,0.2);
z-index: 1;
}
.dropdown:hover .dropdown-content {
display: block;
}
/* Preventing overflow */
@media screen and (max-height: 500px) {
.dropdown-content {
max-height: 200px;
overflow-y: auto;
}
}
This example demonstrates how to create a dropdown menu that adapts to smaller screen heights by becoming scrollable, preventing content from being cut off.
Fact:
A study by the Nielsen Norman Group found that hidden content due to poor overflow management can lead to a 46% decrease in usability, highlighting the importance of proper overflow handling.
Advanced Solutions for Overflow Issues
1. Smart Positioning with JavaScript
Leverage JavaScript to dynamically adjust element positioning based on available space and viewport constraints:
Example: Dynamic Tooltip Positioning
function positionTooltip(tooltip, target) {
const rect = target.getBoundingClientRect();
const viewportWidth = window.innerWidth;
const viewportHeight = window.innerHeight;
let top, left;
// Vertical positioning
if (rect.bottom + tooltip.offsetHeight <= viewportHeight) {
top = rect.bottom;
} else if (rect.top - tooltip.offsetHeight >= 0) {
top = rect.top - tooltip.offsetHeight;
} else {
top = viewportHeight / 2 - tooltip.offsetHeight / 2;
}
// Horizontal positioning
if (rect.left + tooltip.offsetWidth <= viewportWidth) {
left = rect.left;
} else {
left = viewportWidth - tooltip.offsetWidth;
}
tooltip.style.top = \`\${top}px\`;
tooltip.style.left = \`\${left}px\`;
}
// Usage
const tooltip = document.getElementById('myTooltip');
const target = document.getElementById('targetElement');
target.addEventListener('mouseenter', () => positionTooltip(tooltip, target));
Tip:
When implementing dynamic positioning, consider adding a small offset (e.g., 5-10 pixels) to prevent the positioned element from touching the edges of its container or the viewport, improving readability and aesthetics.
2. CSS Grid for Flexible Layouts
Harness the power of CSS Grid to create flexible, overflow-friendly layouts:
Example: Adaptive Grid Layout with Hover Effects
.grid-container {
display: grid;
grid-template-columns: repeat(auto-fit, minmax(200px, 1fr));
gap: 20px;
padding: 20px;
}
.grid-item {
position: relative;
overflow: hidden;
border-radius: 8px;
transition: transform 0.3s ease;
}
.grid-item:hover {
transform: scale(1.05);
z-index: 1;
}
.grid-item img {
width: 100%;
height: auto;
transition: transform 0.3s ease;
}
.grid-item:hover img {
transform: scale(1.1);
}
.grid-item .overlay {
position: absolute;
bottom: 0;
left: 0;
right: 0;
background-color: rgba(0,0,0,0.7);
overflow: hidden;
width: 100%;
height: 0;
transition: .5s ease;
}
.grid-item:hover .overlay {
height: 100%;
}
.overlay-text {
color: white;
font-size: 20px;
position: absolute;
top: 50%;
left: 50%;
transform: translate(-50%, -50%);
text-align: center;
width: 90%;
}
Insight:
CSS Grid’s ‘auto-fit’ and ‘minmax()’ functions provide a powerful combination for creating responsive layouts that automatically adjust to content and container size, reducing the likelihood of overflow issues.
3. Clever Use of Pseudo-elements
Utilize pseudo-elements to create expanding overlays and manage overflow without affecting the main layout:
Example: Expanding Card with Pseudo-element Overlay
.card {
position: relative;
overflow: hidden;
border-radius: 8px;
box-shadow: 0 4px 8px rgba(0,0,0,0.1);
}
.card::before {
content: '';
position: absolute;
top: 0;
left: 0;
right: 0;
bottom: 0;
background: linear-gradient(to bottom, transparent, rgba(0,0,0,0.7));
opacity: 0;
transition: opacity 0.3s ease;
}
.card:hover::before {
opacity: 1;
}
.card-content {
position: absolute;
bottom: 0;
left: 0;
right: 0;
padding: 20px;
color: white;
transform: translateY(100%);
transition: transform 0.3s ease;
}
.card:hover .card-content {
transform: translateY(0);
}
4. Responsive Design Techniques
Implement responsive design strategies to handle overflow across different screen sizes:
- Use media queries to adjust layouts and sizes based on viewport dimensions
- Implement fluid typography with clamp() for scalable text that prevents overflow
- Utilize relative units (%, em, rem) for flexible sizing
- Consider mobile-first design approaches to prioritize content on smaller screens
Example: Responsive Design with Fluid Typography
:root {
--fluid-typography-ratio: 1vw;
}
body {
font-size: clamp(16px, calc(16px + var(--fluid-typography-ratio)), 22px);
}
.container {
width: 90%;
max-width: 1200px;
margin: 0 auto;
}
@media (max-width: 768px) {
.container {
width: 95%;
}
.card {
flex-basis: 100%;
}
}
@media (min-width: 769px) and (max-width: 1024px) {
.card {
flex-basis: 48%;
}
}
@media (min-width: 1025px) {
.card {
flex-basis: 31%;
}
}
5. Intersection Observer API for Dynamic Content Loading
Use the Intersection Observer API to load content dynamically as it comes into view, reducing initial load and preventing potential overflow issues:
Example: Dynamic Content Loading with Intersection Observer
const observer = new IntersectionObserver((entries) => {
entries.forEach(entry => {
if (entry.isIntersecting) {
entry.target.src = entry.target.dataset.src;
observer.unobserve(entry.target);
}
});
}, {
rootMargin: '0px 0px 200px 0px'
});
document.querySelectorAll('img[data-src]').forEach(img => observer.observe(img));
Insight:
By loading content dynamically, you not only improve performance but also gain more control over when and how content appears, allowing for better overflow management in long-scrolling pages or infinite scroll implementations.
Performance Considerations
When implementing overflow solutions, it’s crucial to consider performance impacts:
- Reflow and repaint: Minimize layout changes to reduce reflow operations.
- CSS transitions: Use hardware-accelerated properties (transform, opacity) for smoother animations.
- JavaScript optimization: Debounce or throttle event listeners for scroll or resize events.
- Content loading: Implement lazy loading for images and heavy content to reduce initial load times.
Performance Tip:
Use the browser’s developer tools, particularly the Performance panel, to identify and resolve any performance bottlenecks caused by your overflow management techniques.
Optimization Tip:
When using JavaScript for dynamic positioning or content loading, consider using requestAnimationFrame() for smoother animations and better performance, especially when dealing with hover effects that may cause frequent updates.
Accessibility and Overflow
Ensuring accessibility when managing overflow is crucial for creating inclusive web experiences:
- Provide keyboard navigation for overflow content
- Ensure sufficient color contrast for text over images or gradients
- Use ARIA attributes to describe the state of expandable content
- Test with screen readers to verify that hidden content is properly announced
Accessibility Insight:
Remember that not all users navigate with a mouse. Ensure that overflow content is accessible via keyboard navigation and that the focus order is logical. This is particularly important for dropdown menus, expandable sections, and any content revealed on hover.
Best Practices for Overflow Management
- Design with overflow in mind: Anticipate potential overflow scenarios during the design phase.
- Mobile-first approach: Start with a compact layout and expand for larger screens to naturally handle overflow.
- Use feature detection: Implement progressive enhancement for newer CSS features like clamp() or scroll-margin-top.
- Regular testing: Test your overflow solutions across different devices, browsers, and screen sizes.
- Performance monitoring: Keep an eye on performance metrics, especially when implementing JavaScript-based solutions.
Conclusion
Mastering CSS overflow, especially in the context of hover effects and responsive design, is a crucial skill for modern web development. By understanding the intricacies of overflow properties, leveraging advanced CSS techniques, and considering performance and accessibility, you can create robust, visually appealing designs that provide seamless user experiences across all devices.
Key Takeaways:
- Develop a deep understanding of CSS overflow properties and their interactions
- Implement smart, context-aware positioning for dynamic content
- Leverage CSS Grid and Flexbox for creating adaptive, overflow-friendly layouts
- Utilize pseudo-elements and CSS transitions for smooth, performant hover effects
- Prioritize responsive design techniques to address overflow across various devices
- Consider performance implications and optimize accordingly
- Ensure accessibility in your overflow management strategies
Remember, effective overflow management is not just about preventing content cut-off; it’s about creating intuitive, responsive interfaces that enhance user engagement and accessibility across all platforms.
Frequently Asked Questions
Discover more from Style Exact
Subscribe to get the latest posts sent to your email.